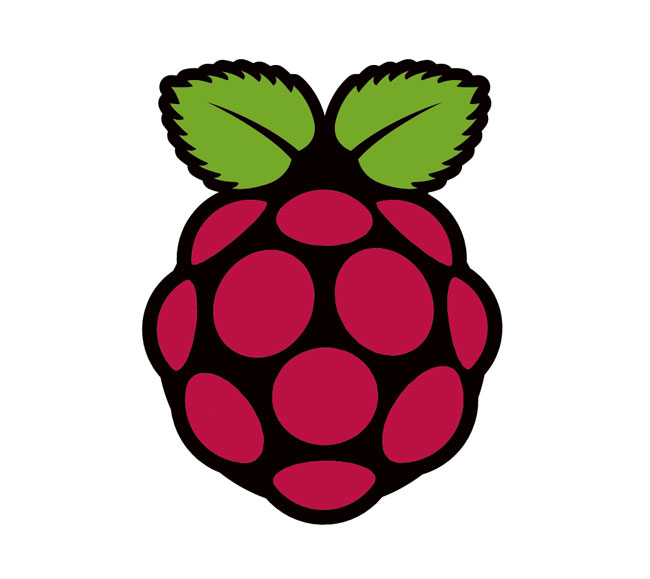Perfect (home) server on Raspberry Pi 4 (3/4)
31 mei 2021
/
Configure fan, keyboard, SSH and password
After booting the Raspberry from SSD for the first time, we will make some small adjustments.
First time login with user pi and password raspberry.
start raspi-config
Keyboard
If your keyboard isn't configured ok (Default is UK English) then choose options 5 - 3 and pick the right keyboard layout.
-> You must reboot after changing the keyboard layout! <-
Timezone
Choose 5 Localisation Options
Choose L2 and configure your Timezone
Change passsword
Choose option 1 System options and then S3 to change the default password for user pi.
pi@aalpi01:~ $ sudo raspi-config
Change Hostname
Choose option 1 System Options and then S4 to change the hostname.
Enable SSH
Choose option 3 Interface Options and then P2 to enable SSH. Now you can login to the raspberry from an other device on the network using Putty or Terminal.
Choose finish and reboot the Raspberry Pi to set the hostname.
pi@aalpi01:~ $ sudo reboot
Fan speed
Login to the Raspberry Pi with user pi and your new password. If everything went well you should see the new hostname at the command prompt.
We will now set the speed of the fan in the Argon One case. The fan is on the whole time by default and that is not neccesary. The Raspberry needs to be cooled for maximum performance so don't disable the fan.
Download the argon1.sh script and the fan speed will be set automatically according to the manual. If you want to change these settings you can start argonone-config.
pi@aalpi01:~ $ curl https://download.argon40.com/argon1.sh | bash
Connect through SSH get your current dynamic ip-address so you can connect to the Raspberry with SSH. Now get rid of the display and keyboard and connect your raspberry only with a networkcable and powersupply. Use terminal on Linux and OS-X or Putty on a Windows device to connect to the Raspberry.
pi@aalpi01:~ $ hostname -I
pi@aalpi01:~ $ ssh 192.168.1.19 -l pi
Set static IP Address
Now you're logged in from a remote client you can use the copy-paste functions to perform the rest of the installation and configuration.
Start by giving the Raspberry a static ip address. In this manual the IP will be 192.168.2.250 and the hostname is aalpi01.
First install an enhanced VI editor, Midnight Commander for file management and locate as a fast file search utility.
Now change the Raspberry's IP address to a static address. Choose an address that is available in your network and not within your DHCP range.
Reboot the Raspberry to make the changes permenant.
pi@aalpi01:~ $ sudo apt-get -y install vim-nox mc locate
pi@aalpi01:~ $ sudo nano /etc/dhcpcd.conf
Change the configuration with your own ip address, default gateway and dns.
# Example static IP configuration:
interface eth0
static ip_address=192.168.2.250/24
#static ip6_address=fd51:42f8:caae:d92e::ff/64
static routers=192.168.2.254
static domain_name_servers=192.168.2.254 8.8.8.8
Use CTRL+X - Y - Enter to save the new configuration.
pi@aalpi01:~ $ sudo reboot
Update the system
Login to the system (don't forget you have to use your new ip-address ;-)) and check for updates and install them.
pi@aalpi01:~ $ sudo apt-get update
pi@aalpi01:~ $ sudo apt-get upgrade
You May Also Like